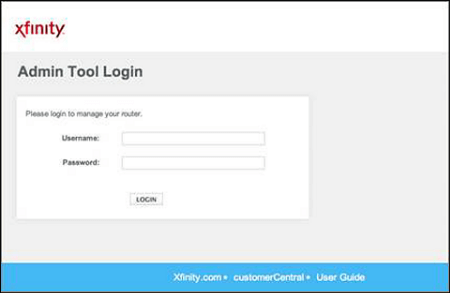Having trouble logging into your Xfinity Router? Don’t worry, you’re not alone. With the right information, you can quickly and easily log in to your router and gain access to all of its features. This blog post will provide you with step-by-step instructions on how to login to your Xfinity Router with 192.168.1.1. Let’s get started!
Connect the Router to Your Device
Connecting your router to your device is the first step in logging into your Xfinity router. To do this, you need to make sure that your device is connected to the same network as your router.
If you are using a wireless connection, simply look for the router’s name on the list of available Wi-Fi networks and connect to it using the default username and password. If you wish to use an Ethernet cable instead, plug one end of the cable into the back of your router and the other end into your device.
Once your device is connected to the same network as your router, you are ready to launch your web browser and log in.
Launch Your Browser
To launch your browser and log into your Xfinity router, the first step is to open any internet browser you have available on your device. Popular browsers include Google Chrome, Mozilla Firefox, Opera, or Internet Explorer. Once you have opened your browser of choice, you will then need to type in the IP address of your router to access the login page. The IP address of your Xfinity router is 10.0.0.1. Enter this address in the URL bar and hit enter to access the login page for your router. You can also use the Xfinity My Account App to auto-detect the router IP address and access the login page from there.
Type in the Default IP Address
In order to access the Xfinity router login page, you will need to enter the default IP address. To do this, open up a web browser and type in “192.168.1.1” into the address bar. This will take you to the login page for your router settings. From there, you can enter your username and password to gain access to the admin panel.
If you are having trouble connecting to your router, make sure that your device is connected to the same network as your router. You can also try using a different web browser or device if the connection is not working with your current setup. Additionally, some routers have their own app where you can enter the default IP address and gain access to the login page.
Once you are connected, make sure that you change the default username and password for security purposes. This will help protect your router from unauthorized access. You should also set up any additional security features such as a firewall or parental controls at this time as well. Finally, be sure to update your router firmware regularly in order to ensure that it is running smoothly and securely.
Enter the Default Username and Password
Now that you have successfully connected your router to your device and launched your browser, you will need to type in the default IP address for your router. In most cases, this IP address is 10.0.0.1. Once you have entered this address, you will be prompted for a username and password. In most cases, the default username is ‘admin’ and the default password is ‘password’. Make sure to enter these fields exactly as they are written as they are case sensitive. Once you have entered these credentials, hit enter to log into the admin panel of your router.
Login to the Admin Panel
Once you have typed in the default IP address and have entered your username and password, you are ready to login to the admin panel of your Xfinity router. To do so, simply hit the ‘Enter’ or ‘Login’ button. You should then be redirected to the admin page where you will be able to access all of the settings for your router. Here, you can modify any settings you wish to change, such as setting up security features or updating router firmware. Make sure that all of your devices are connected to the same network before attempting to login, as this will ensure a successful connection.
Troubleshooting Potential Connection Issues
Troubleshooting your Xfinity router can help you to get back online quickly. In this step, we’ll discuss some of the common issues you may encounter and how to quickly diagnose and solve them.
If you’re unable to access the router’s web-based setup page, you may want to give the modem a restart. Unplug it from the wall, wait a few seconds, and plug it back in. This will often fix the problem.
Another issue you may encounter is the Home Network Administration Protocol (HNAP). To ensure that your router is secure, Horowitz recommends changing your router’s default username and password. You can do this by logging into the admin panel of your router at 192.168.1.1 and making the changes there.
If you’re still having connection issues after trying these steps, make sure that all of your connections are secure by double-checking that your modem is connected directly to the wall first, followed by your router. If these connections are in place but you still can’t get online, then contact Xfinity for additional assistance.
Change the Default Username and Password
Changing the default username and password for your Xfinity router is a great way to increase your network security. To do this, you’ll need to log into the admin panel of your router. Here’s how:
1. Open your web browser and enter the default IP address, 192.168.1.1, in the address bar.
2. Enter the default username and password when prompted. This is usually “admin” for both the username and password.
3. Once logged in, navigate to the “Settings” page and select “Change Password” from the menu options.
4. Enter your new username and password in the appropriate fields, then click “Save” to apply your changes.
5. Log out of the admin panel to ensure that your changes take effect.
It’s important to note that some Xfinity routers may require you to use a different IP address or username/password combination than what is listed above; if this is the case, refer to your router’s user manual for more information on how to access its admin panel. Additionally, make sure that you choose a secure password that is difficult for others to guess—you don’t want someone gaining unauthorized access to your network!
Set up Security Features
How To Set Up Security Features on Your Xfinity Router
When it comes to router security, there are a few steps you need to take in order to ensure your network is secure. Fortunately, if you have an Xfinity router, setting up security features is a relatively simple process. Here’s what you need to do:
First, log into the admin panel of your Xfinity router by going to 192.168.1.1 and entering the username and password associated with your router.
Once you’ve logged in, click on “Advanced Settings” and then select “Security.” On this page, you will be able to configure a variety of security settings including WEP/WPA encryption, MAC address filtering, and more.
For basic security, we recommend selecting at least WPA2-PSK encryption for your network. This will ensure that any data sent over the network is encrypted and secure from unauthorized access.
You may also want to enable MAC address filtering as an extra layer of security. This will prevent devices from connecting to your router unless they have an authorized MAC address associated with them.
Finally, be sure to update your router’s firmware regularly so that it has the latest security patches and fixes for any potential vulnerabilities. You can usually find firmware updates in the “Firmware” section of the admin panel or on Xfinity’s website.
By following these steps, you can ensure that your Xfinity router is secure and protected from unauthorized access or malicious activity.
Update Router Firmware
To update the firmware on your Xfinity router, follow the steps below:
Step 1: Log in to the router admin page.
Step 2: Go to the System > Software page.
Step 3: Check the current firmware version and compare it to the latest version available on the official website.
Step 4: Download the latest firmware version and save it to your computer.
Step 5: Click “Upload” and select the file you’ve just downloaded.
Step 6: Wait for the router to finish updating, then reboot it.
Step 7: Reconnect all devices to your router, and verify that your connection is working properly.
By following these steps, you should be able to easily update your Xfinity router’s firmware and enjoy a secure and reliable connection.
Conclusion
By now, you should have a better understanding of how to access your Xfinity router login page. You should also have the default username and password, as well as the IP address needed to get into the admin panel. As a final step, make sure to change the default username and password to something unique and secure. Additionally, take the time to set up any additional security features and update your router firmware for a secure connection. Following these steps will ensure that your Xfinity router is safe and secure from potential cyber threats.