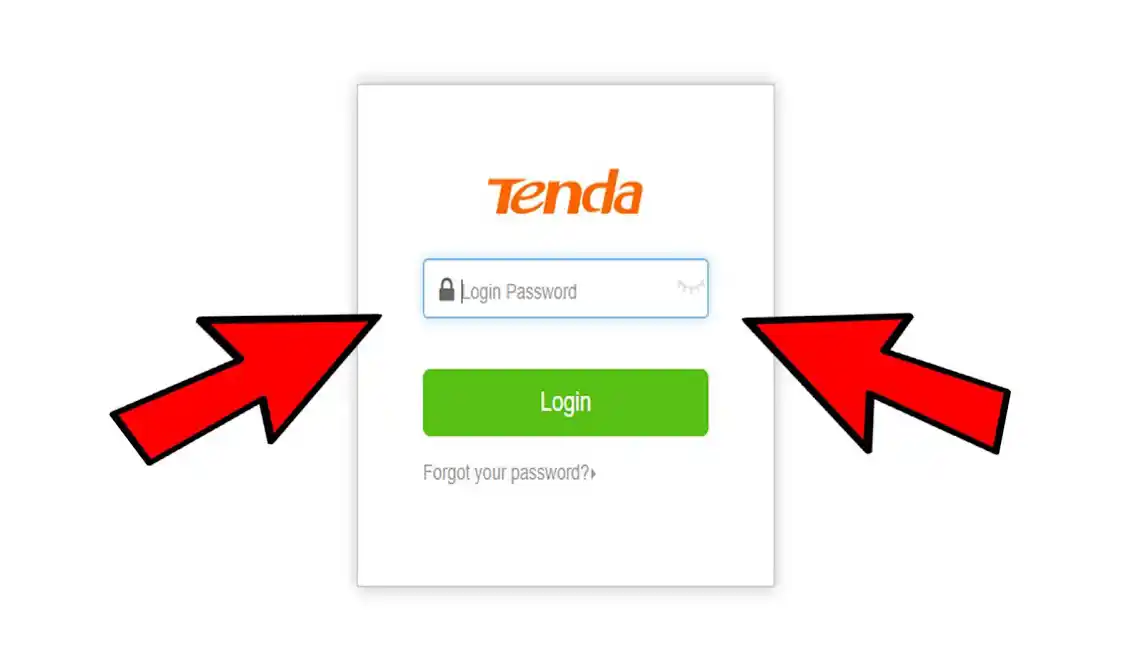In the world of networking, routers play a crucial role in connecting multiple devices to the internet. One popular router model is the Tenda W300D Router, known for its reliability and performance. However, to ensure the security and proper functioning of the router, it is essential to set up a secure login and password. In this blog section, we will discuss the importance of router login and password, specifically for the Tenda W300D Router.
Tenda W300D Router Login Process
Logging into your Tenda W300D router is a simple process that allows you to access and configure the settings of your router. By logging in, you can set up your network, manage security settings, and customize your router to your specific needs. Here is a step-by-step guide on how to login to your Tenda W300D router:
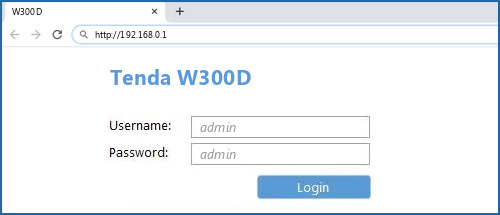
To set up a login and password for your Tenda W300D Router, follow these steps:
- Connect your computer to the router using an Ethernet cable.
- Open a web browser and enter the default IP address for Tenda routers (usually 192.168.0.1) in the address bar.
- Enter the default login credentials (username: admin, password: admin) or refer to the Tenda W300D Router’s user manual for the default login details.
- Once logged in, navigate to the router’s security settings section.
- Create a strong password that includes a combination of letters, numbers, and special characters.
- Save the changes, and your Tenda W300D Router will now have a secure login and password.
Remember to keep your login and password in a secure place and avoid using easily guessable combinations.
Importance of Router Login and Password
Setting up a strong login and password for your Tenda W300D Router is crucial for several reasons:
- Security: Creating a unique and strong login and password helps protect your network from unauthorized access. This prevents potential hackers or intruders from accessing your personal and sensitive information.
- Network Control: With a secure login and password, you have full control over your router’s settings and configurations. You can easily manage connected devices, set up parental controls, and ensure optimal network performance.
- Preventing Network Misuse: By setting up a login and password, you can prevent unauthorized users from using your network bandwidth and data. This ensures that only authorized devices and users are connected to your network.
- Troubleshooting: In case you encounter any network issues or need to make changes to your router’s settings, having a secure login and password allows you to access the router’s admin panel and perform necessary troubleshooting steps.
In conclusion, securing your Tenda W300D Router with a login and password is vital for network security and control. It helps protect your personal information, prevents network misuse, and allows for easy troubleshooting. By following the necessary steps, you can ensure a safe and reliable network connection for your home or office.
Step-by-step guide to login into Tenda W300D Router
Follow these steps to login to your Tenda W300D router:
- Connect your computer or mobile device to the Tenda W300D router using a wired or wireless connection.
- Open a web browser and enter “192.168.0.1” in the address bar. This is the default IP address for Tenda routers.
- You will be directed to the Tenda router login page. Enter the default username and password for the Tenda W300D router. The default username is “admin” and the default password is also “admin”. If you have changed the login credentials, enter the updated username and password.
- Click on the “Login” button to access the router’s settings.
Once you have successfully logged in, you can configure the router settings, including network name (SSID), password, security settings, and more. It’s important to keep your router’s firmware updated and change the default login credentials to enhance the security of your network.
Common login issues and troubleshooting tips
If you are experiencing any issues logging into your Tenda W300D router, here are some common problems and troubleshooting tips:
- Incorrect login credentials: Double-check that you are entering the correct username and password. If you have forgotten the login credentials, you may need to perform a factory reset on the router.

- IP address conflict: Ensure that the IP address of your computer or mobile device is in the same subnet as the Tenda router’s IP address (192.168.0.x).
- Clear cache and cookies: Sometimes, clearing the cache and cookies of your web browser can resolve login issues.
- Reset the router: If all else fails, you can try resetting the Tenda W300D router to its factory default settings. This will erase all customized configurations and revert the router to its original state.
By following these steps and troubleshooting tips, you should be able to login to your Tenda W300D router without any difficulties and access the router’s settings to customize your network according to your needs.
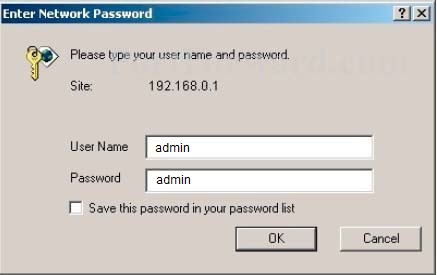
Changing Tenda W300D Router Password
Why change router password?
It is essential to change the default password of your Tenda W300D router to ensure the security of your network. By changing the password, you can prevent unauthorized access and protect your personal information from potential threats. Additionally, it is recommended to change the router password periodically to maintain a secure network environment.
Step-by-step guide to change Tenda W300D Router password
Here is a simple guide to help you change the password for your Tenda W300D router:
- Connect your device to the router: Make sure your device, such as a computer or smartphone, is connected to the Tenda W300D router. You can do this by connecting to the router’s Wi-Fi network or using an Ethernet cable.
- Open a web browser: Open a web browser on your connected device and enter the router’s IP address in the address bar. The default IP address for Tenda routers is usually “192.168.0.1” or “192.168.1.1”. Press Enter to access the router’s login page.
- Login to the router: On the login page, enter the default username and password for your Tenda W300D router. The default username is usually “admin”, and the default password is “admin” or “password”. If you have changed the login credentials in the past, enter the modified username and password.
- Access the security settings: Once you have logged in, navigate to the “Settings” or “Advanced Settings” section of the router’s web interface. Look for the “Security” or “Password” option.
- Change the password: In the security settings, you will find an option to change the password. Enter your desired new password in the designated field. Make sure to choose a strong password that includes a combination of letters, numbers, and special characters. Avoid using easily guessable passwords or common words.
- Save the changes: After entering the new password, save the changes by clicking on the “Save” or “Apply” button. The router will now apply the new password settings.
- Test the new password: Once the changes are saved, test the new password by logging in to the router again using the updated credentials. This will ensure that the password change has been successful.
By following these steps, you can successfully change the password for your Tenda W300D router. Remember to keep your new password in a secure place and avoid sharing it with unauthorized individuals.
It is crucial to prioritize the security of your network, and changing the router password is a simple yet effective step towards safeguarding your personal information and preventing unauthorized access.
Tips for Creating a Strong Router Password
Importance of a strong router password
When it comes to securing your internet connection, setting up a strong router password is crucial. Your router acts as the gateway to your home network, and a weak or easily guessable password puts your network and sensitive data at risk. With cybercriminals constantly evolving their techniques, it’s essential to take steps to protect your router and network from unauthorized access.
A strong router password ensures that only authorized users can access your network and prevents potential attackers from gaining control of your devices or stealing your personal information. By following some simple tips, you can create a password that is difficult for hackers to crack and secure your network effectively.
Tips for creating a strong and secure password
- Use a combination of characters: Include a mix of uppercase and lowercase letters, numbers, and special characters in your password. This complexity makes it harder for hackers to guess or crack your password.
- Avoid common words or phrases: Avoid using easily guessable words, such as your name, birthdate, or “password.” Hackers often use dictionary-based attacks to crack passwords, so it’s essential to choose something unique.
- Make it lengthy: The longer your password, the stronger it becomes. Aim for a minimum of 12 characters, but consider using even longer passwords for added security.
- Don’t reuse passwords: It’s crucial to use a unique password for your router and avoid reusing it for other accounts. If one account gets compromised, it could compromise your entire digital identity.
- Change it regularly: Regularly change your router password to keep hackers guessing and enhance your network’s security. Consider updating it at least once every few months for optimal protection.
Remember, a strong password is just the first step in securing your router. It’s also essential to keep your router’s firmware up to date, disable remote access, and enable encryption protocols like WPA2 or WPA3. Additionally, consider using a firewall and enabling guest network features to provide an additional layer of security.
By following these tips and implementing proper security practices, you can create a strong and secure password for your router and protect your home network from potential threats. Don’t underestimate the importance of a robust password – it’s your first line of defense against unauthorized access and potential cyberattacks.
To learn more about securing your router and home network, check out Wikipedia’s article on home networks.
Resetting Tenda W300D Router to Factory Settings
In certain situations, it may be necessary to reset your Tenda W300D router to its factory settings. This can be beneficial if you are experiencing network issues or have forgotten the router’s login and password. Resetting the router will restore its default configuration and allow you to start fresh. Here is a step-by-step guide on how to reset the Tenda W300D router to its factory settings.
When to reset the router to factory settings?
Resetting your Tenda W300D router to its factory settings should only be done when necessary. Here are some situations where a factory reset might be required:
- Forgotten login and password: If you have forgotten the login and password for your router’s admin interface, a factory reset will restore the default login credentials.
- Network issues: If you are experiencing persistent network issues that cannot be resolved through other troubleshooting methods, a factory reset may resolve the problem.
Step-by-step guide to reset Tenda W300D Router to factory settings
- Locate the reset button: The reset button on the Tenda W300D router is usually located on the back or bottom of the device. It may be labeled “Reset” or indicated by a small hole.
- Prepare a thin object: To press the reset button, you will need a thin object such as a paperclip or pin. This is to ensure that you can reach the recessed button.
- Power off the router: Before performing the reset, it is recommended to power off the router by unplugging it from the power source.
- Press and hold the reset button: Insert the thin object into the reset button hole and press and hold the button for approximately 10-15 seconds.
- Release the reset button: After 10-15 seconds, release the reset button, and the router will begin the reset process.
- Wait for the router to reboot: The router will take a few moments to reboot and restore its factory settings. Do not power off or interrupt the process.
- Connect and configure the router: Once the router has finished rebooting, you can connect to it using the default login credentials. Consult the router’s user manual or look for the default login information on the manufacturer’s website.
Important Note: Resetting your Tenda W300D router to its factory settings will erase any custom configurations you have made. Make sure to back up any important settings or documents before performing the reset.
By following these steps, you can easily reset your Tenda W300D router to its factory settings and resolve various network issues. Just remember to reconfigure your router with the necessary settings after the reset.
Router Security and Best Practices
Importance of router security
When it comes to network security, securing your router is of utmost importance. Routers are the gateways to your home or office network, and if left unsecured, they can become vulnerable to various cyber threats, including unauthorized access, data breaches, and malicious attacks. Securing your router helps to protect your personal information, sensitive data, and ensures a safe and secure network for all connected devices.
Best practices to secure your Tenda W300D Router
To ensure the security of your Tenda W300D router, here are some best practices to follow:
- Change the default login credentials: The default login credentials for Tenda W300D routers are commonly known and can be easily exploited by hackers. Change the default username and password to a unique and strong combination to prevent unauthorized access.
- Enable encryption: Enable Wi-Fi encryption using WPA2 (Wi-Fi Protected Access 2) or WPA3 (Wi-Fi Protected Access 3) to encrypt the data transmitted over your Wi-Fi network. This helps to prevent eavesdropping and unauthorized access to your network.
- Keep the router firmware up to date: Firmware updates often include security patches and bug fixes. Regularly check for and install firmware updates provided by Tenda to keep your router protected against known vulnerabilities.
- Disable remote management: Disable remote management features that allow you to access the router’s settings from outside your network. This prevents unauthorized access and potential manipulation of router settings by external parties.
- Use a strong Wi-Fi password: Create a strong and unique password for your Wi-Fi network. A strong password should contain a combination of upper and lowercase letters, numbers, and special characters.
- Enable the firewall: Activate the built-in firewall on your Tenda W300D router to filter out potentially harmful traffic and protect your network from external threats.
- Disable UPnP (Universal Plug and Play): UPnP can potentially expose your network to security vulnerabilities. It is recommended to disable UPnP unless required for specific applications.
Taking these security measures will help enhance the security of your Tenda W300D router and protect your network from threats. By implementing these best practices, you can ensure a safe and secure internet experience for all your devices connected to the network.
Remember to regularly review and update your router security settings to stay ahead of emerging threats and maintain a secure network environment.
Default Tenda W300D Router Login Credentials
Default username and password for Tenda W300D Router
When setting up a Tenda W300D router, it’s crucial to be aware of the default login credentials. These credentials are necessary for accessing the router’s settings and configuring it according to your needs.
The default username and password for the Tenda W300D router:
- Username: admin
- Password: admin
These are the default login credentials provided by Tenda for easy access to the router’s settings. However, it is highly recommended to change these default credentials to ensure the security of your network.
Why it’s important to change default login credentials
The default login credentials for the Tenda W300D router are widely known and can be easily found online. Using the default credentials puts your network at risk of unauthorized access and potential security breaches. Here are a few reasons why it’s important to change the default login credentials:
- Enhanced Security: Changing the default username and password adds an extra layer of security to your network. With unique login credentials, it becomes much harder for unauthorized users to gain access to your router’s settings.
- Prevent Unauthorized Configuration: By changing the default credentials, you ensure that only authorized users can modify the router’s settings. This helps prevent any unwanted changes that could disrupt your network or compromise its security.
- Protection Against Malicious Attacks: Cybercriminals often target routers using default login credentials. Changing the default username and password helps protect your network from potential attacks, such as DNS hijacking or unauthorized firmware updates.
- Personalization and Customization: Changing the default login credentials also allows you to personalize your network. You can choose a unique username and password that are easy to remember but difficult for others to guess.
By taking the time to change the default login credentials on your Tenda W300D router, you can significantly enhance the security of your network and protect it from potential threats.
Remember to choose a strong password that combines uppercase and lowercase letters, numbers, and special characters. Additionally, it’s a good practice to regularly update your router’s firmware to ensure it includes the latest security patches and improvements.
By following these steps, you can enjoy a secure and protected network environment with your Tenda W300D router.