Want to change the wifi password but don’t know how?
Changing the wifi password is not difficult, you can do it with just a few steps through your smartphone. We have shared lot’s of router login password that also works on internet connectivity enabled mobile devices.
All you need is a connection to WiFi and a browser app to access the admin page.
How to change wifi password via Mobile Phone is as follows:
For more information, you can see the following steps.
1. Connect to WiFi
First, please connect your phone to the WiFi that you want to change the password for.
This is mandatory, because you will not be able to access the admin page without connecting to the target WiFi.
If it is connected, you can proceed to the next step.
2. Search for WiFi Admin IP Address
After connecting, please find the admin IP address of the WiFi.
You can find it by looking for the Gateway IP in the WiFi settings on your Mobile Phone.
The method is as follows.
- Go to settings
- Select WiFi
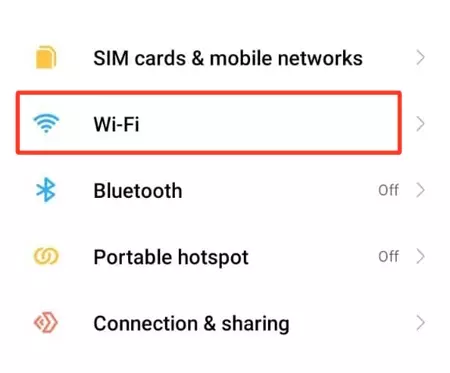
- Go to the WiFi settings by clicking on the name of the currently connected WiFi
- Scroll down until you find Gateway
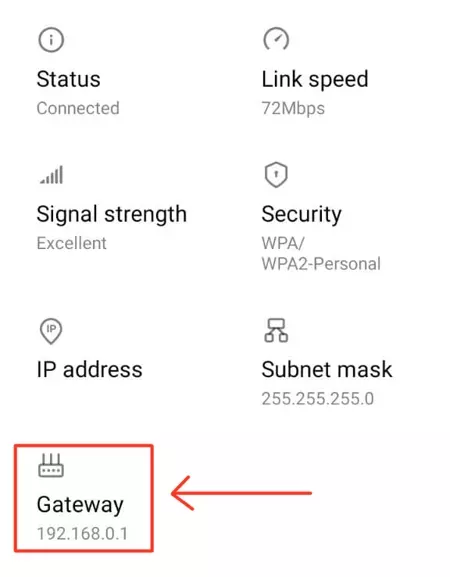
- Record or remember carefully the IP address
💡 Tips
If you use Tp link, Tenda, Xiaomi, D-link, Asus etc router, there are generally several default IP addresses that you can access to enter the admin page.
Some of these IPs include:
- 192.168.1.1
- 192.168.100.1
- 192.168.0.1
- 192.168.1.254
However, it could be that the gateway address is different. Therefore, you should still use the method above to find the IP address of your WiFi admin.
3. Go to the Router Admin Page
After getting the admin IP address, please access the IP using the browser you usually use, for example, such as Google Chrome.
The method is very easy, you just need to open a browser, then type the IP address in the address bar.
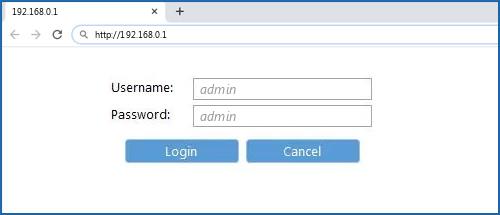
4. Login to router admin
If you successfully access the admin page, then you will get a login display that requires a username and password.
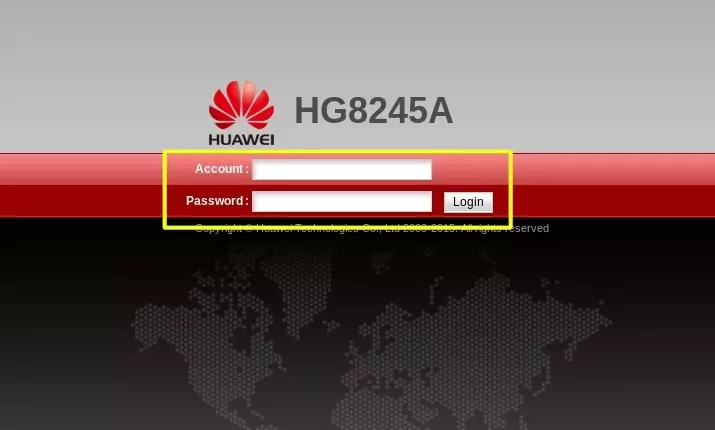
If you don’t know what the password is, you can first check the our website who is often used.
Please try one by one the username and password until you can log in to the router admin.
5. Search for WiFi Password Settings
After successfully logging in, you can immediately search for the wifi password setting on the router.
The location of the menu or settings may vary, depending on the router used.
However, you can generally access these settings in the following ways.
Huawei Routers
- Click the WLAN menu
- In the SSID Configuration Details section, look for the column named WPA PreSharedKey
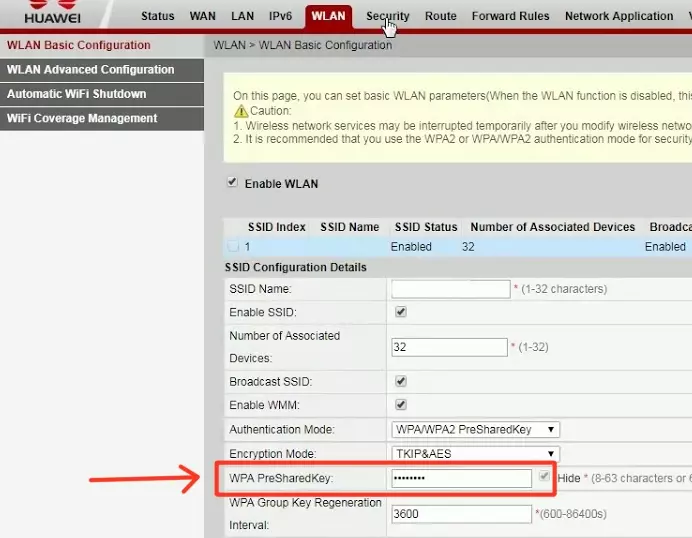
Router ZTE
- Click the Network > WLAN > Security menu
- Look for a column named WPA Passphrase
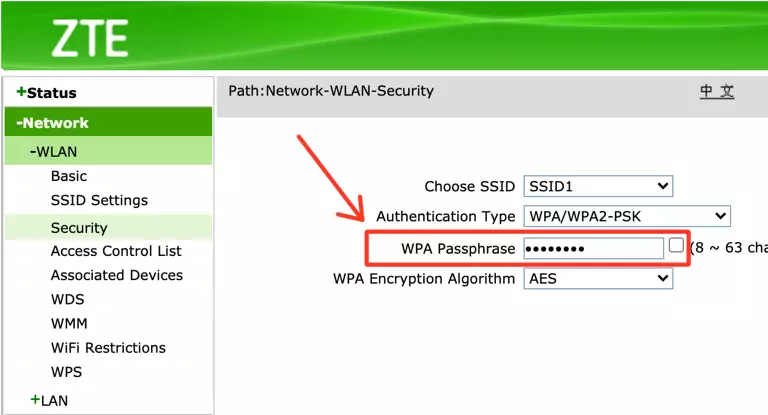
Router Fiberhome
- Click the Network menu
- Select WLAN Settings > Advanced
- Look for a column named Passphrase
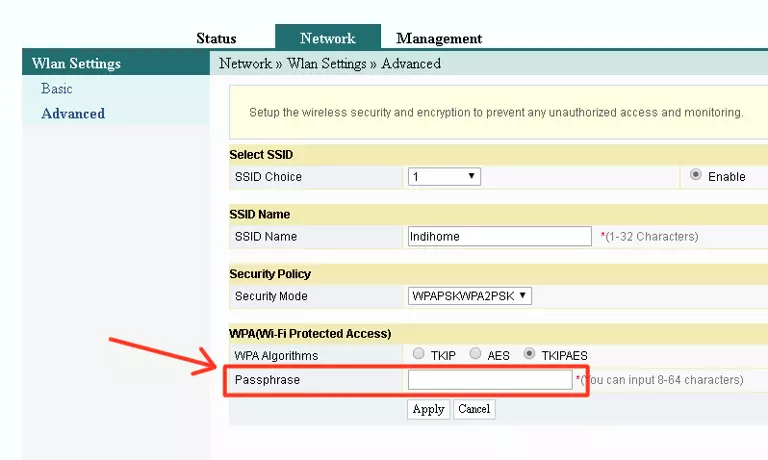
Router TP-Link
- Click the Wireless > Wireless Security menu
- Look for a row named Password or Wireless Password
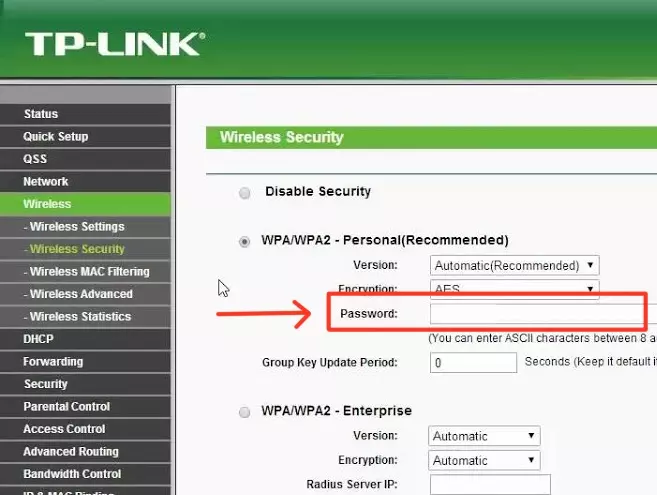
6. Replace WiFi Password with New One
Well, after successfully finding the location of your WiFi password settings, you just need to enter the new password in the column.
Generally, a WiFi password consists of a minimum of 8 characters.
Please decide for yourself what password you want to use for your WiFi.
7. Save Settings
After entering a new password, you can save the settings by clicking Save, Submit, or Apply.
By doing this step, your WiFi password will be replaced with a new one.
Generally, the connection will be automatically reset so that the user must enter a new password in order to stay connected to WiFi.
Besides being able to change the WiFi password, by opening the admin page you can also manage other things.
8. Disconnect and Reconnect to WiFi
If the WiFi connection does not slip automatically, you can do it manually by disconnecting and connecting again to your WiFi SSID.
When connecting, you will need to enter a new password that you have previously set.
If you enter an old password, an error message will usually be displayed such as Connection Failed or Wrong Password.
You can also use the WiFi disconnect method above to overcome failed WiFi ID logout.
Well, those are some ways to change the WiFi password via Mobile Phone.
How? Have you successfully changed your WiFi password?
If there are any problems when following the tutorial above, please ask in the comments below.
That’s it, good luck.
